Cara Merekam Layar Di Komputer (Screen Record GRATIS!)
Cara Merekam Layar Di Komputer (Screen Record GRATIS!) - Monitor adalah salah satu perangkat keras keluaran (Output) pada komputer yang fungsi nya adalah untuk mengubah sinyal elektronik yang berasal dari perintah atau masukan komputer menjadi sebuah gambar yang bisa ditampilkan secara real time. Saat ini monitor sudah berevolusi dari yang tadinya berbentuk tabung dan besar menjadi kecil, tipis, dan ringan. Bahkan frekuensi monitor sekarang sudah ada yang menyentuh sampai 144 Hz.
Bicara tentang monitor, pastinya bicara tentang layar nya. Sampai saat ini admin masih sering sekali ditanyakan "Eh, gimana sih cara rekam layar di komputer?". Lalu biasanya akan saya jawab "Pake screen record". mereka lalu searching screen record untuk komputer, dan mereka menemukan banyak sekali aplikasi seperti bandicam, mirilis action, fraps, dll. Perlu kalian ketahui aplikasi yang tadi saya sebutkan adalah aplikasi berbayar. Walaupun ada masa trial atau masa percobaan, kalian pasti akan terganggu dengan hasil rekaman dari aplikasi trial tersebut. Seperti adanya water mark, rekaman layar yang kurang jernih, sampai audio yang di hasilkan juga kresek-kresek. Tenang, itu bukan karena aplikasi nya yang jelek. Developer biasanya memang sengaja memberikan versi trial yang seperti itu agar kalian para pengguna membeli/menyewa aplikasi mereka.
 |
| Cara Merekam Layar Di Komputer (Screen Record GRATIS!) |
Baca Juga:
Tapi tenang saja, beruntung lah kalian yang bisa membaca artikel ini karena admin akan memberikan cara bagaimana untuk merekam layar komputer dengan menggunakan aplikasi yang open source alias gratis. Aplikasi gratis bukan berarti hasil dari rekaman nya tidak sebagus aplikasi perekam layar yang berbayar. Kalian bisa membedakan sendiri dengan menonton review nya di youtube. Bahkan masih ada beberapa youtuber terkenal yang memakai aplikasi perekam layar ini untuk streaming.
Download Aplikasi OBS
- Download aplikasi OBS (Open Broadcaster Software) di halaman web nya

Website OBS Langkah pertama yang harus kalian lakukan adalah mengunduh aplikasi OBS di website nya. Seperti namanya Open Broadcaster Software yang berarti aplikasi ini gratis 100% untuk kalian gunakan. OBS juga sudah mendukung sistem operasi selain windows seperti linux dan juga macOS. Untuk mengunduh nya kalian bisa langsung mengunjungi website obs, lalu kalian klik salah satu diantara 3 pilihan sistem operasi yang di sediakan. Tetapi kali ini admin akan menyarankan kalian untuk mengunduh aplikasi nya melalui tab "Download" pada pojok kanan atas website di sebelah "Home".
- Download ZIP files dari OBS

Download ZIP Langkah yang kedua setelah kalian klik tab "Download" adalah kalian scroll kebawah, lalu kalian klik pada "Download Zip". Apa perbedaan nya dengan download installer? perbedaan nya adalah apabila kalian download zip files nya kalian akan langsung diberikan ukuran penuh aplikasi nya. Sedangkan apabila kalian download installer kalian akan diberikan aplikasi peng-install nya saja dan kalian harus mengunduh file aplikasi nya lagi setelah membukanya. Setelah kalian klik download zip, kalian akan langsung diarahkan/di direct ke tab baru dan otomatis akan mengunduh file nya.
- Extract zip files yang sudah di download

Folder setelah extract Langkah selanjutnya adalah extract file zip yang sudah kalian download dari website OBS. Inilah mengapa admin menyarankan kalian untuk mengunduh file zip nya saja karena selain proses instalasi nya mudah, file yang di download pun ukuran nya terbilang kecil (kurang dari 100mb). Kalian hanya tinggal klik kanan > extract here > selesai. Mudah bukan? setelah proses extract tadi maka OBS sudah langsung terinstall di dalam komputer mu dan siap untuk digunakan.
- Buka aplikasi OBS

Aplikasi OBS Setelah kalian selesai extract, dan kalian coba untuk membuka folder hasil extract nya kalian pasti tidak akan menemukan aplikasi nya di dalam folder. Itu karena aplikasi nya berada di dalam file "bin". Jadi kalian hanya tinggal buka folder instalan OBS > klik bin > klik 64 bit > buka obs64. Setelah itu tampilan awal OBS akan muncul.
Cara Merekam Layar Di Komputer (Screen Record GRATIS!)
- Tampilan awal aplikasi OBS

Tampilan awal Pada saat pertama kali membuka aplikasi nya, OBS tidak akan langsung menampilkan rekaman layar tetapi kalian diharuskan untuk mengatur beberapa pengaturan terlebih dahulu agar video hasil rekaman kalian terlihat bagus. Tenang saja pengaturan ini hanya akan berjalan sekali saja pada saat kalian pertama kali install aplikasi nya. Setelah itu kalian tidak diharuskan lagi mengatur-atur semua secara manual. Ada beberapa bagian yang akan admin jelaskan pada tampilan awal aplikasi ini:
* Scenes = bagian ini adalah jumlah scene atau layar yang ada pada komputer kalian. Jika kalian memiliki 2 layar, maka scene nya akan ada 2.
* Sources = bagian ini adalah sumber dari apa yang ingin kalian rekam. Kalau kalian tidak mengatur bagian ini maka kalian tidak akan bisa merekam apapun
* Duration = bagian ini adalah durasi delay pada saat kalian pertama kali merekam layar komputer kalian. Harus di setting dengan tepat sesuai masing-masing orang
* Controls = bagian ini adalah pusat kontrol dari segala aktivitas merekam layar komputer kalian. Mulai dari mulai rekam, henti rekam, mulai streaming, henti streaming setting, sampai exit aplikasi akan di kontrol disini.
- Setting sources

Setting bagian sources
Seperti yang sudah admin jelaskan diatas, untuk memulai merekam layar kalian harus mengatur bagian sources terlebih dahulu. Karena apabila kalian tidak mengatur bagian ini kalian tidak akan bisa merekam apapun. Cara nya adalah dengan klik pada ikon "+" pada tab sources > lalu kalian klik pada display capture.
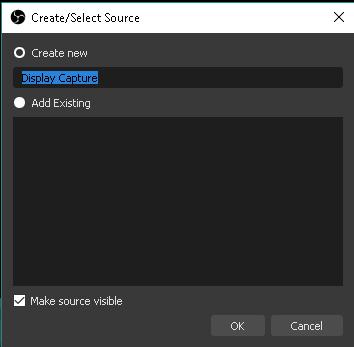
Display capture Setelah itu pada bagian create new, kalian bisa mengubah nama sources nya sesuka kalian, lalu kalian centang pada bagian "Make source visible", lalu kalian klik OK

Display Capture Setelah itu kalian akan mulai bisa melihat tampilan layar kalian sendiri pada bagian ini. Apabila kalian memiliki 2 monitor, kalian bisa mengatur dan menyesuaikan pada bagian display nya. Centang pada bagian capture cursor apabila kalian ingin cursor kalian terlihat selama kalian merekam layar. Setelah itu klik ok

Display capture - Bagian Settings

General settings Di bagian settings pertama ada general. di bagian ini kalian bisa mengatur bahasa yang kalian gunakan, tema dari aplikasi OBS nya sendiri, menampilkan konfirmasi ketika stream akan dimulai, konfirmasi ketika stream diberhentikan, sampai tetap merekam ketika streaming berhenti. Ada juga pengaturan pengaturan lain yang bisa kalian ubah disini.

Stream settings Bagian settings yang ke dua ada stream settings. Sesuai dengan apa yang sudah saya jelaskan di awal tadi, aplikasi ini tidak hanya bisa digunakan untuk merekam layar saja. Tetapi kalian juga bisa melakukan live stream melalui aplikasi ini. Kebanyakan orang menggunakan aplikasi ini untuk live streaming game-game yang mereka sukai. Di bagian setting ini kalian bisa memilih untuk streaming dimana (aplikasi obs lintas platform). Ada twitch, facebook gaming, youtube live, dll. Kalian hanya tinggal copy paste stream key nya saja, lalu kalian akan langsung bisa live stream lewat aplikasi ini.

Output settings Bagian settings yang ke tiga ada output settings. Disini kalian bisa mengatur berbagai macam hal seperti output mode, video bitrate, format file hasil record yang akan disimpan (mp4, mkv, flv, mov, dll), sampai tempat dimana kalian akan menyimpan hasil rekaman layar nya.

Audio Settings Bagian settings yang ke empat ada audio settings. Di bagian ini kalian bisa mengatur sample rate audio kalian, memilih device (speaker, headset, microphone) yang akan kalian gunakan selama merekam layar, sampai hotkey push-to-talk (tekan untuk bicara) yang akan memudahkan kamu apabila kamu berada di sebuah tempat yang ramai dan kamu tidak ingin audio mu bocor (contoh: warnet).

Video settings Bagian settings yang ke lima ada video settings. Disini kalian bisa mengatur resolusi output video kalian (apabila kalian live stream, settingan ini akan berguna untuk kenyamanan penonton stream kalian). Admin sarankan agar kalian menggunakan output video yang sama seperti resolusi layar monitor kalian. Karena hasil yang akan di rekam akan semakin bagus. Tetapi kalian juga harus memperhatikan pengaturan video bit rate kalian, karena jika salah hasil dari rekaman kalian akan lag atau tidak lancar. Disini juga kalian bisa mengatur FPS (Frame Per Second) video kalian.

Hotkey settings Bagian settings yang ke enam ada hotkey settings. Disini kalian bisa mengatur shortcut dari keyboard kalian untuk efektifitas proses kalian live streaming ataupun screen recording. Bagian ini jarang admin gunakan sehingga hotkey pada settingan ini kosong.

Advanced settings Bagian settings yang terakhir adalah advanced settings alias pengaturan tambahan. Dibagian ini kalian bisa mengatur prioritas proses merekam layar kalian, memilih render dengan menggunakan apa, format penamaan file hasil rekaman, hingga mengatur delay dari live stream kalian. Kalian harus mengatur bagian ini dengan benar karena kesalahan dalam setting bagian ini bisa mengakibatkan hasil dari rekaman atau streaming kalian tidak sesuai yang kalian harapkan.
- Mulai merekam!

Start Recording Setelah admin menjelaskan masing masing bagian dari pengaturan aplikasi ini, langkah terakhir yang kalian lakukan adalah mulai untuk merekam layar komputer kalian. Setelah kalian selesai mengatur segala macam hal yang sesuai keinginan kalian, sekarang saatnya kalian klik pada tulisan start recording untuk memulai merekam layar komputer kalian dan otomatis aplikasi OBS akan merekam layar komputer kalian. Apabila kalian sudah selesai merekam layar nya, kalian bisa klik kembali pada bagian "stop recording".
Kesimpulan
Hasil dari rekaman layar komputer kalian tergantung dari apa yang kalian ubah pada bagian settings. apabila ada salah dalam pengaturan maka video hasil rekaman kalian bisa saja lag, delay, stuttering, audio nya kresek-kresek, dan juga hasil vide yang pecah. Untuk itu kalian harus memperhatikan betul setiap settingan nya.Demikian artikel yang berjudul Cara Merekam Layar Di Komputer (Screen Record GRATIS!) admin buat. Semoga bermanfaat, dapat menambah wawasan, dan juga dapat membantu kalian yang sedang mencari cara untuk merekam layar komputer kalian. Terimakasih^^

